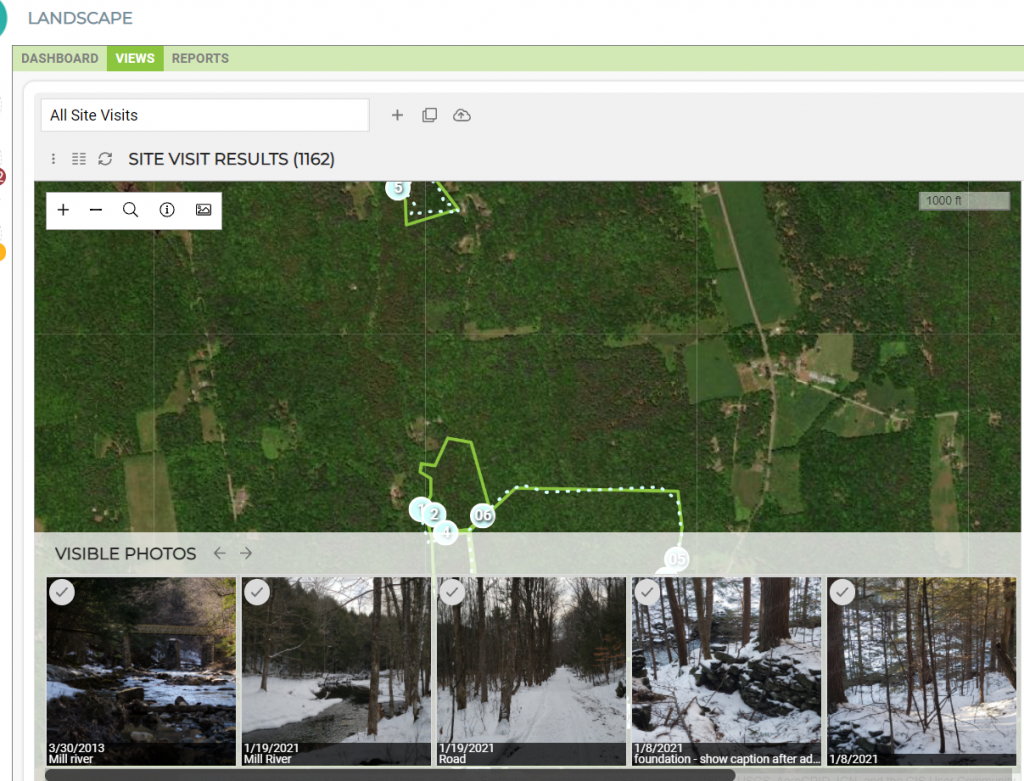1. You can ‘un-group’ points on maps.
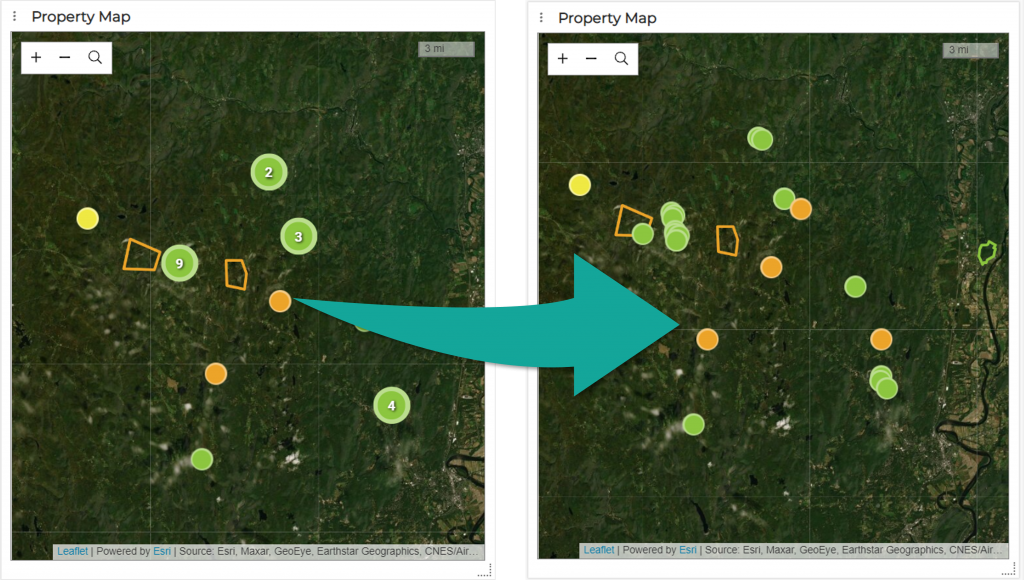
If a map is zoomed out beyond a certain extent, Landscape will automatically group geographies and show you a count of the number of objects it has grouped together. If you don’t want your maps to do this, and instead want them to always display individual points (no matter how close) you can choose to turn off this behavior. To do so (must be an Administrator) go to Settings and change ‘Clusters Markers on View and Widget Maps’ to ‘No’.
2. Map Service Layers as Custom Layers
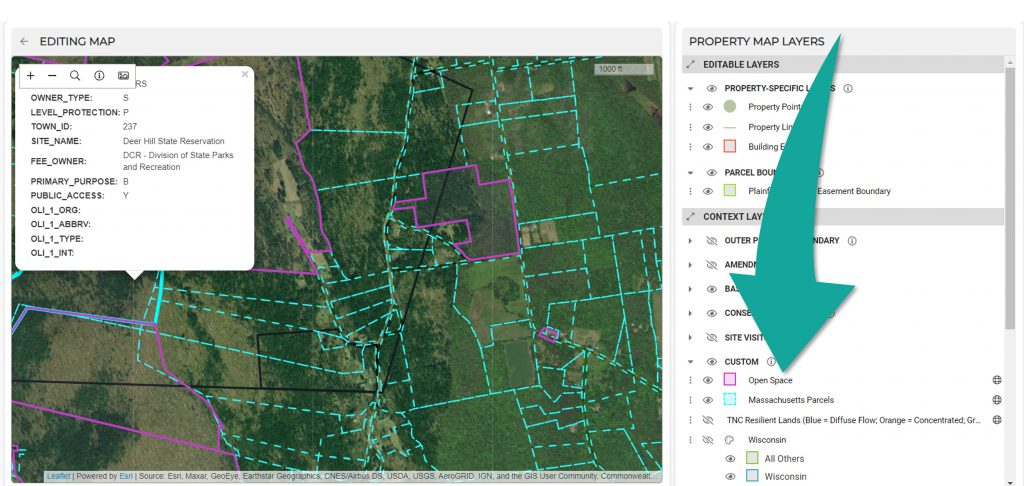
If your state, county, or region has ArcGIS Map Service or XYZ Tile service layers available, you can link to these as custom layers and then use them for context on your maps. Vector layer popups can be customized (see screenshot above) to provide you with more information as you’re examining the map. Tile layers can be used as basemaps as well, so if you have more up-to-date ortho imagery available you can link to that as a basemap layer. More information on custom maps here. Learn how to copy parcels directly from these service layers into your own Landscape layers (very handy for grabbing new Property parcel boundaries) here.
Finding a link to the service layer you want can require some hunting around. You are looking for a link that looks like this:
“https://services1.arcgis.com/hGdibHYSPO59RG1h/arcgis/rest/services/L3_TAXPAR_POLY_ASSESS_gdb/FeatureServer”
Note that for vector layers, you’re looking for a web address that ends in ‘/FeatureServer’ or ‘/MapServer’.
We provide a list of service layer links we know about, organized by state, here. Feel free to let us know about any additional ones you find by emailing support and we’ll add them to the list.
3. Timeline Views
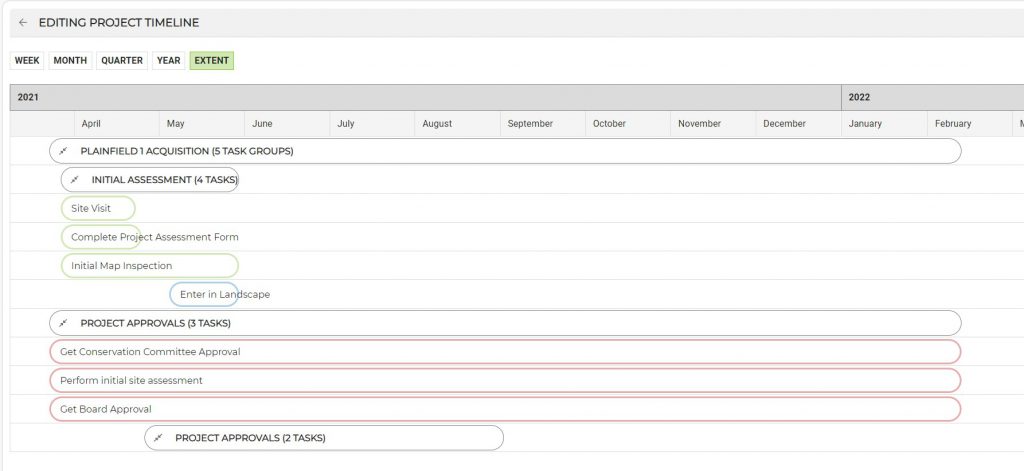
Not only can tasks within a Project be seen on a timeline by clicking on the ‘View as Timeline’ button, but you can see ALL of your (or everyone’s) tasks on a timeline by making a timeline View. Tasks on a timeline can be easily edited by dragging and dropping. More here.
4. One-Click Reports (and exporting/importing reports)
You may know that Landscape Reports can be combined with Views so that you can run reports on multiple records at once. This enables users to run a report on, say, all active acquisitions, or all open issues, or even multiple site visits, rather than needing to go into each individual record and click on the ‘generate report’ button for each one. Taken one step further, one-click reports allow users to skip the step of bringing up a View or recreating a query every time they want to run a report, and just click a single button to do both at once.
For example, if you want to instantly run your Project Status Report for all active acquisitions Projects, you would first build a query for views:


5. Photo Gallery Button
This truly is a dream feature in terms of being able to review past photos taken on site. Most maps in Landscape have this little button that looks like a photo icon.
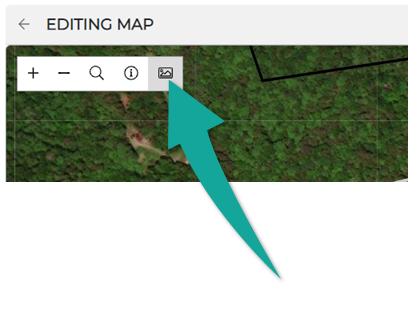
Clicking on it will open the photo gallery, which displays all of the photos that have been associated with any geography within the frame of the map you’re in:
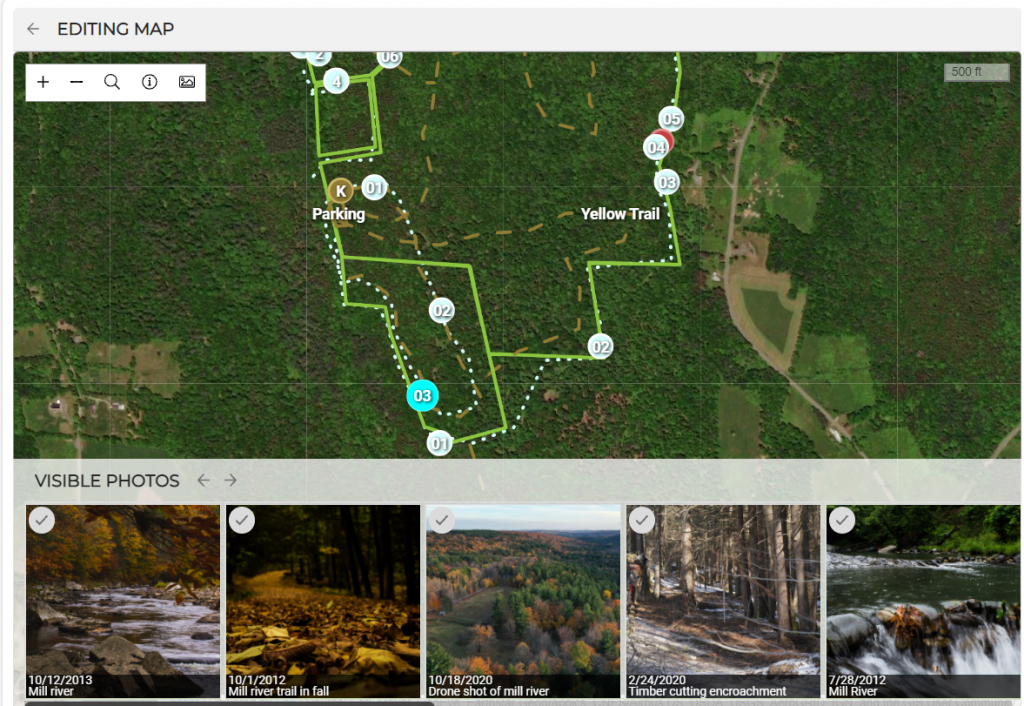
This means, for example, if you’re looking at a Stewardship Site map that’s displaying all of your past monitoring visits, you can zoom into a single point and easily see ALL of the photos that have been taken near that spot:
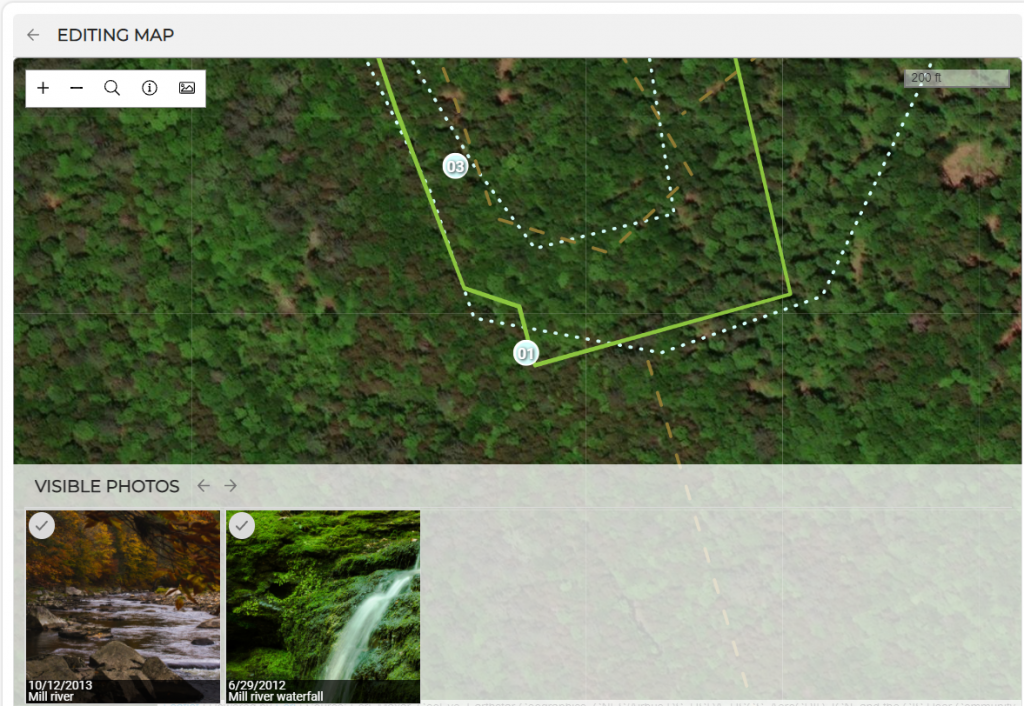
This is also a useful feature for discovering and accessing overlapping photopoints. For example, if your site visit report is displaying a photo that you can’t find on the map by clicking various points, it’s likely that it is being ‘hidden’ by another photopoint. By opening the gallery, you can find the offending photo, select it, and by doing so select the hidden point. You can then merge it with the point on top or delete it entirely.
Photo galleries are also accessible to maps created with views. So, if you want, you can see all photos taken in a certain area across multiple stewardship sites. This will of course also follow whatever you’ve queried in the view.